 Je stelt je Outlook Express-client als volgt voor Gmail in:
Je stelt je Outlook Express-client als volgt voor Gmail in:
- Schakel POP3 in je e-mailaccount in. Vergeet niet op Wijzigingen opslaan te klikken wanneer je klaar bent.
- Open Outlook of Outlook Express.
- Klik in het menu ‘Extra‘ op ‘Accounts…‘.
- Klik op ‘Toevoegen‘ en vervolgens op ‘E-mail…‘.

- Voer je naam in het veld ‘Weergegeven naam‘ in en klik op ‘Volgende‘.
- Geef je volledige Gmail-adres op (gebruikersnaam@gmail.com) in het veld ‘E-mailadres‘ en klik op ‘Volgende‘. Google Apps-gebruikers moeten hun volledige adres opgeven in het formaat ‘gebruikersnaam@jouw_domein.nl’.

- Voer pop.gmail.com in het veld ‘Server voor inkomende e-mail (POP3, IMAP2 of HTTP):‘ in. Voer ‘smtp.gmail.com‘ in het veld ‘Server voor uitgaande e-mail (SMTP):‘ in. Google App-gebruikers moeten hier nog niet hun domeinnaam opgeven, maar de desbetreffende servernaam.

- Klik op Volgende.
- Voer je volledige e-mailadres (inclusief ‘@gmail.com’ of ‘@je_domein.com’) in het veld ‘Accountnaam:‘ in. Geef in het veld ‘Wachtwoord‘ je wachtwoord voor Gmail op en klik op ‘Volgende‘.

- Klik op Voltooien.
- Markeer pop.gmail.com onder ‘Account‘ en klik op ‘Eigenschappen‘.
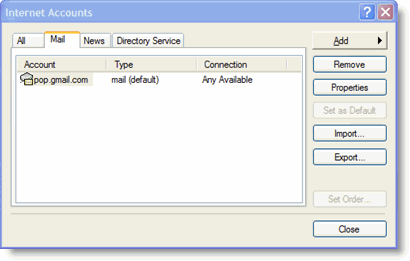
- Klik op het tabblad Geavanceerd.
- Geef de volgende informatie op:*
- Vink onder ‘Uitgaande e-mail (SMTP)‘ het selectievakje aan naast ‘Voor deze service is een beveiligde verbinding nodig (SSL)‘.
- Voer ‘465‘ in het veld ‘Uitgaande e-mail (SMTP)‘ in.
- Vink onder ‘Uitgaande e-mail (SMTP)‘ het selectievakje aan naast ‘Voor deze server is een beveiligde verbinding nodig‘.
- Vink onder ‘Inkomende e-mail (POP3)‘ het selectievakje aan naast ‘Voor deze server is een beveiligde verbinding nodig‘. De poort verandert in 995.

*De volgorde van de velden met de servers voor uitgaande en inkomende e-mail is afhankelijk van de versie. Zorg ervoor dat je in elk veld de juiste informatie invoert.
- Ga terug naar het tabblad ‘Servers‘ en vink het selectievakje aan naast ‘Voor deze server is verificatie vereist‘.

- Klik op OK.
Gefeliciteerd!Je hebt je client geconfigureerd, zodat je Gmail-berichten kunt verzenden en ontvangen.
Als zich problemen voordoen als je POP met Outlook gebruikt, kijk dan op de tabbladen ‘Veelvoorkomende fouten‘ of ‘Problemen oplossen‘.

