 De streamingdienst Popcorn Time is – zeker sinds de nieuwe versie – een razend populair programma om films en tv-series streaming via torrents te kijken. Met deze tips haal je nog meer uit Popcorn Time. Popcorn Time laat je populaire films kijken, door ze direct te streamen via torrent-bestanden. De films worden nergens gehost, maar delen van de films worden beschikbaar gesteld door andere gebruikers (ook van andere torrent-diensten). Als honderden mensen delen van de bij hun gedownloade films beschikbaar stellen, heb je binnen een paar minuten een volledige film binnen. De tips in dit artikel zijn gebaseerd op de versie die wij hebben gedownload van popcorntime.io. Een andere versie – met onder meer VPN-ondersteuning, vind je op www.popcorn-time.se.
De streamingdienst Popcorn Time is – zeker sinds de nieuwe versie – een razend populair programma om films en tv-series streaming via torrents te kijken. Met deze tips haal je nog meer uit Popcorn Time. Popcorn Time laat je populaire films kijken, door ze direct te streamen via torrent-bestanden. De films worden nergens gehost, maar delen van de films worden beschikbaar gesteld door andere gebruikers (ook van andere torrent-diensten). Als honderden mensen delen van de bij hun gedownloade films beschikbaar stellen, heb je binnen een paar minuten een volledige film binnen. De tips in dit artikel zijn gebaseerd op de versie die wij hebben gedownload van popcorntime.io. Een andere versie – met onder meer VPN-ondersteuning, vind je op www.popcorn-time.se.
1. Streamingproblemen oplossen
Dankzij het streamen van torrents, kun je alvast beginnen met kijken als je al een klein deel van de film hebt binnengehaald. Tijdens het afspelen van de film wordt de rest van de torrent aangevuld, waardoor je eigenlijk nooit hoeft te wachten tijdens het kijken. Soms kan het echter wel even duren voordat de rest van een torrent wordt binnengehaald, bijvoorbeeld omdat er te weinig mensen seeden. Mocht je problemen hebben met het afspelen van je film, zet hem dan aan het begin meteen even op pauze en laat hem ongeveer 10 minuten zo staan. Maak bijvoorbeeld wat te drinken of popcorn (waarom ook niet) klaar. Ondertussen kan de rest van de torrent worden gedownload op de achtergrond en kun je in veel gevallen de film onderbroken doorkijken.
2. Film kijken in een andere player
Alhoewel het lekker makkelijk is om een film rechtstreeks vanuit de Popcorn Time-interface te bekijken, is dat niet verplicht. Als je een film of tv-serie hebt uitgekozen, dan vind je rechts onderin een knop met de naam ‘Watch now’. Klik je daar op het naar omhoog wijzende pijltje, dan kun je een andere speler kiezen: VLC Media Player. De film wordt dan in VLC afgespeeld, waarbij Popcorn Time fungeert als een streaming-server. VLC kun je hier downloaden.
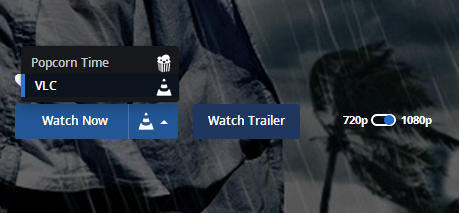
3. Cache leegmaken
Soms kan het voorkomen dat een bepaalde film niet wil starten met downloaden of wil afspelen. Dat kan gebeuren als er nog een cachebestand van dezelfde film in de tijdelijke map van Popcorn Time aanwezig is. Leeg deze map met regelmaat: ga in de Windows Verkenner naar C:Users[gebruiker]AppDataLocalTempPopcorn-Time en verwijder daar alle submappen. Tip: compleet gedownloade films vind je hier ook terug, deze worden pas verwijderd als je Popcorn Time afsluit.
Het komt af en toe voor dat de database tijdens het opstarten van Popcorn Time niet kan worden geinitialiseerd. De oorzaak is dat er op de achtergrond – maar niet zichtbaar op de taakbalk van Windows – nog een versie van Popcorn Time actief is. De oplossing is om via het Windows taakbeheer – op te roepen via een rechtsklik op de taakbalk – het programma af te sluiten. Zoek onder het tabblad Gebruikers naar je eigen gebruikersnaam en kijk in de lijst of Popcorn Time meerdere keren draait: je vindt het proces onder naam Popcorn Time.exe (32 bit). Sluit ze allemaal af door op iedere proces met rechts te klikken en te kiezen voor End Task. Start Popcorn Time opnieuw op en de software zou nu moeten doorstarten.
4. Geavanceerde instellingen benutten
Via het tandwielpictogram, rechts boven in Popcorn Time kom je bij de instellingen van het programma. Daar vind je ook een checkbox ‘Show advanced settings’. Als je die aanvinkt, krijg je meer instellingen te zien. Zo kun je bijvoorbeeld opgeven dat je de bekeken films en tv-series ook wilt bewaren, en kun je de interface aanpassen.
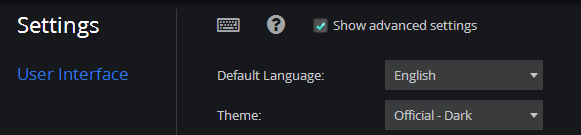
5. Online status controleren
Popcorn Time maakt gebruik van de gegevens van de sites EZTV en YTS. Als deze sites offline zijn of er andere problemen zijn, dan kan het gebeuren dat je films of tv-series niet of nauwelijks kunt downloaden. Je kunt echter zien of er problemen zijn met de servers door in je browser te gaan naar http://status.popcorntime.io/, alwaar je de status van de gebruikte nameservers en de sites van EZTV en YTSK kunt bekijken.
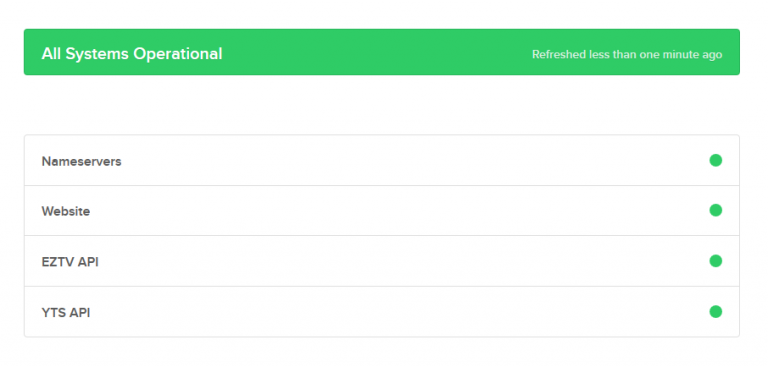 6. Kiezen tussen 720p en Full-HD
6. Kiezen tussen 720p en Full-HD
Als je een film wilt bekijken, dan kun je – voordat je ‘m afspeelt – kiezen of je de HD-versie wilt kijken, of ‘slechts’ de 720p-versie. Onderaan het informatiescherm van de film vind je een schuifknopje, waarbij je kunt kiezen tussen 720p en 1080p.
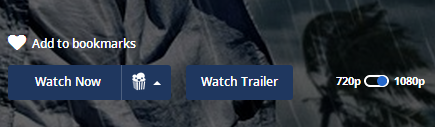
7. De standaardlocatie voor opslaan aanpassen
Wanneer je Popcorn Time installeert heb je geen controle over waar het programma wordt neergezet, en op welke locatie de tijdelijke bestanden (torrents) van films en tv-series worden opgeslagen. Toch kun je dit aanpassen: klik rechts bovenin Popcorn Time op het tandwieltje om de instellingen te openen, vervolgens vink je de optie ‘Show advanced settings’ aan. Er komen nu extra opties bij, en onderaan de lijst vind je ‘Cache directory’. In deze map worden de gedownloade tv-series en films opgeslagen, maar kun je wijzigen in een andere map, bijvoorbeeld Z:Films.Klik op de tekstbalk (niet op het folder-pictogram) om de standaardlocatie te wijzigen.
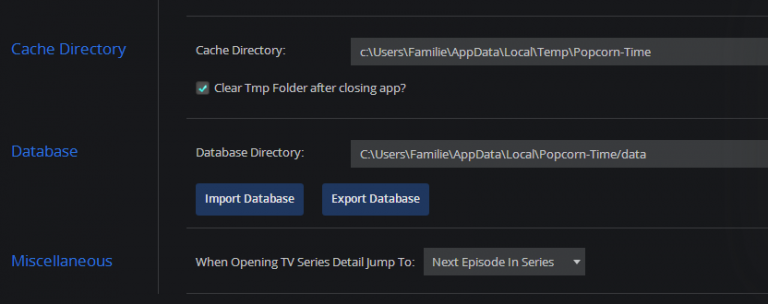
8. Het startscherm aanpassen
Standaard opent Popcorn Time altijd het filmoverzicht, maar stel dat je juist veel tv-series bekijkt, dan moet je altijd het tabblad TV Series openen. Via de geavanceerde instellingen (zie ook tip 4) kun je het startscherm wijzigen. Kies bij Start Screen het scherm waarmee de software moet starten, bijvoorbeeld TV Series, maar je kunt ook kiezen voor je favorieten of laatst gekeken film of tv-serie.
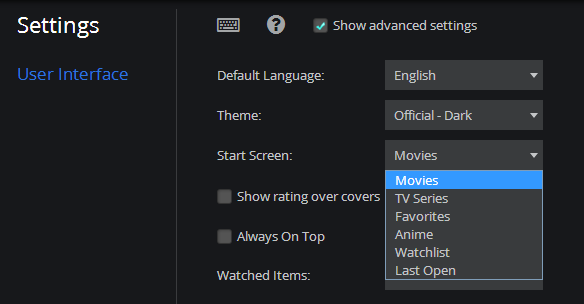
9. Standaard ondertiteling en tekstgrootte
Als je een film of tv-serie kijkt – en er is Nederlandstalige ondertiteling beschikbaar – dan is het natuurlijk handig als die automatisch wordt gebruikt. Dat moet je ook via de instellingen eenmalig opgeven. Ga naar het tandwielpictogram, rechtsboven, en kies voor Default Subtitle: Nederlands. Ook kun je direct de grootte van de ondertiteling aanpassen, van 24 tot 60pixels. Ga echter niet verder dan zo’n 30 a 40 pixels, want anders wordt zowat de helft van het scherm door de ondertitels in beslag genomen.
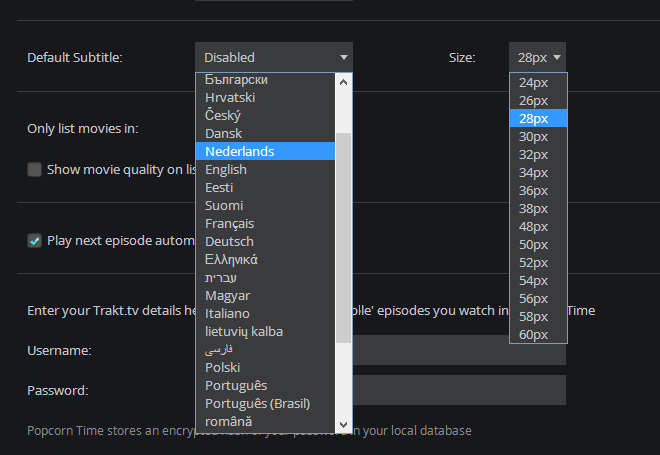
10. Afstandsbediening gebruiken
Popcorn Time is ideaal op een groot scherm, maar de ervaring wordt wat teniet gedaan als je telkens moet opstaan en met de muis een film moet pauzeren of een andere wilt uitzoeken. Gelukkig kun je Popcorn Time ook bedienen met je Android-smartphone (voor andere OS’en zijn er nog geen apps beschikbaar). Zoek in de Google Play Store naar Popcorn Time Remote (of klik op de link).
Is de app eenmaal geïnstalleerd, dan moet je eerst naar de geavanceerde instellingen van Popcorn Time, daar vind je namelijk informatie die van belang is voor de afstandsbedienings-app, zoals het ip-adres van de computer waarop Popcorn Time draait, en de bijbehorende poort. Die informatie vind je bij ‘Remote Control’.
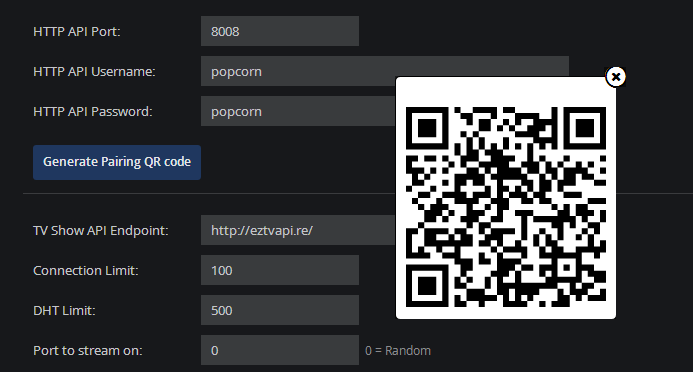
Gelukkig hoef je de gegevens niet over te typen, maar genereer een QR-code via ‘Generate Pairing QR code’. Vervolgens open je de Popcorn Time Remote-app op je smartphone en klik je op de knop ‘Snel koppelen met QR-code’.
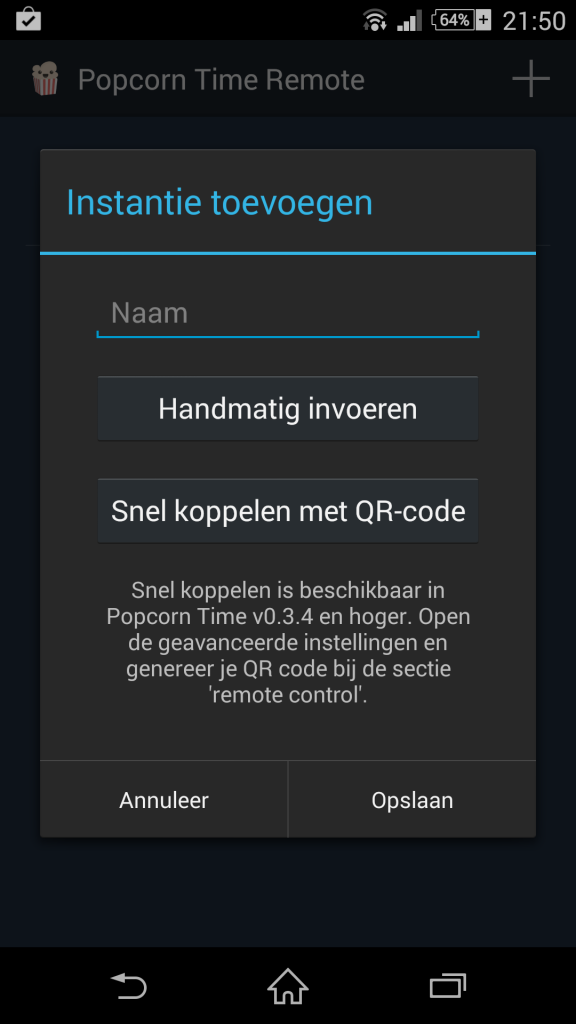
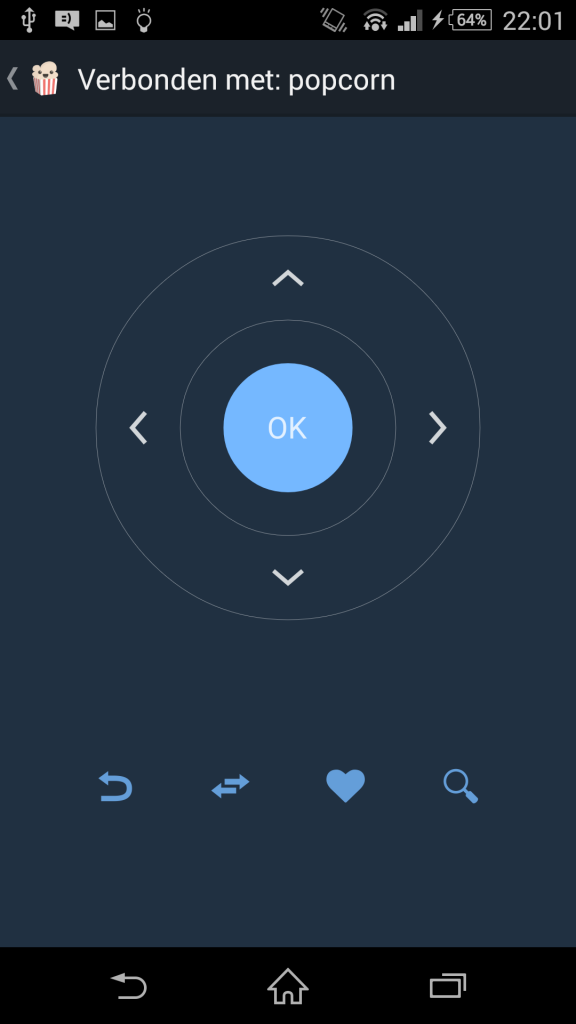
Houd de telefoon bij het scherm en richt op de gegenereerde QR-code: de gegevens worden nu in je telefoon geïmporteerd. Geef de verbinding een herkenbare naam, en voila: je kunt Popcorn Time bedienen vanaf je smartphone. Let wel: in sommige gevallen houdt de firewall de verbinding tegen: de opgegeven poort bij HTTP API Port in Popcorn Time moet inkomend verkeer accepteren

